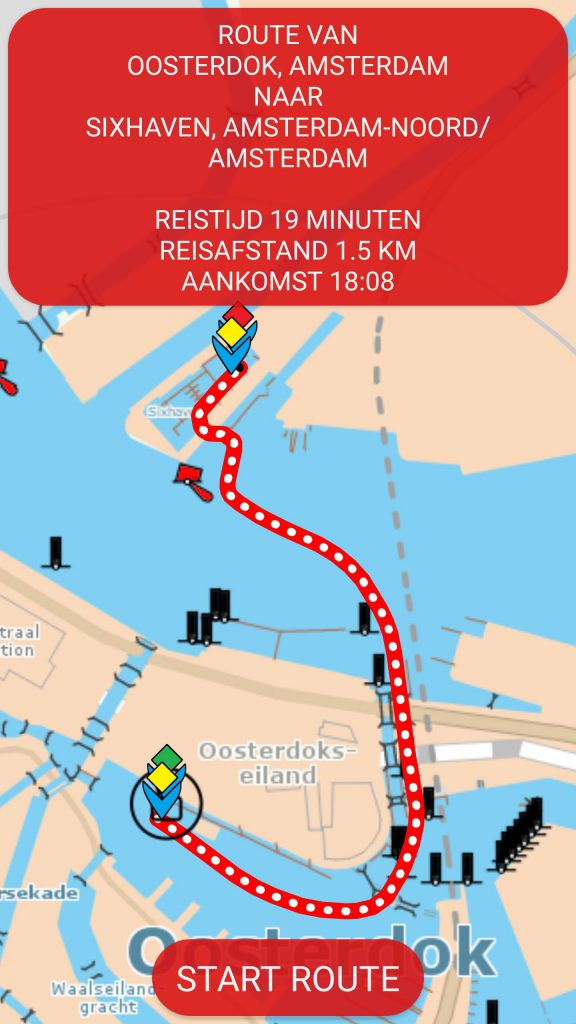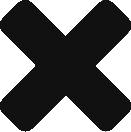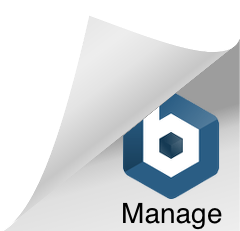De NavKid app voor bootnavigatie is één van de meest veelzijdige apps die je maar kunt voorstellen voor je boot. Maar hoe zitten al die functies nu precies in elkaar en hoe moet je het bedienen? Hieronder worden een paar stappen uitgelegd; daarna wijst het vanzelf!
Kaartscherm (volgstand)
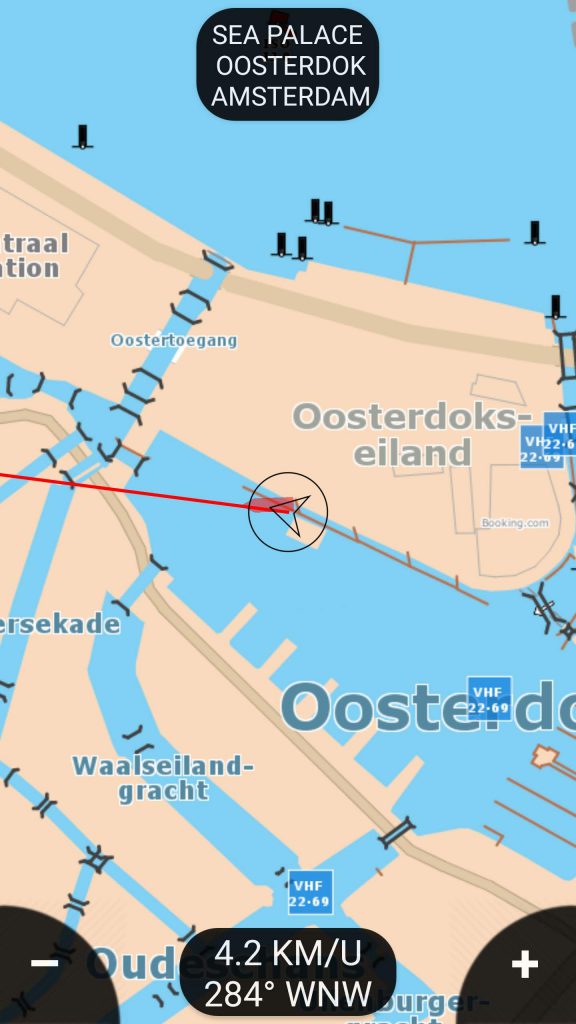
Er zijn maar 4 (zwarte) knoppen en eventueel een kompas.
- De + knop zoomt in (meer detail en teksten bij bruggen)
- De – knop zoomt uit (meer gebied in beeld)
- De bovenste knop laat zien waar u nu bent. Als u deze aanklikt plant u een route naar huis (als u een thuishaven heeft ingesteld)
- De onderste knop geeft uw snelheid en reisrichting weer (in graden en in windstreken). Als u een route heeft gepland, staan hier ook de aankomsttijd en nog te reizen afstand. Als u deze klikt, gaat u naar het Hoofdmenu, waar alle instellingen zitten.
De rode lijn verschijnt als u vaart en laat zien waar u uitkomt. Als u een rood blokje op uw locatie ziet, dan is dat uw stilliggende boot waarvan de locatie gedeeld wordt. Als u een rood bootje ziet dan is dat uw varende boot waarvan de locatie gedeeld wordt.
U kunt de kaart verslepen.
Hoofdmenu
Hier zitten de basisfuncties. Stel uw booteigenschappen in bij Mijn boten. Er is al een boot aangemaakt voor u die Mijn Boot heet. Als u die kiest kunt u de eigenschappen wijzigen.
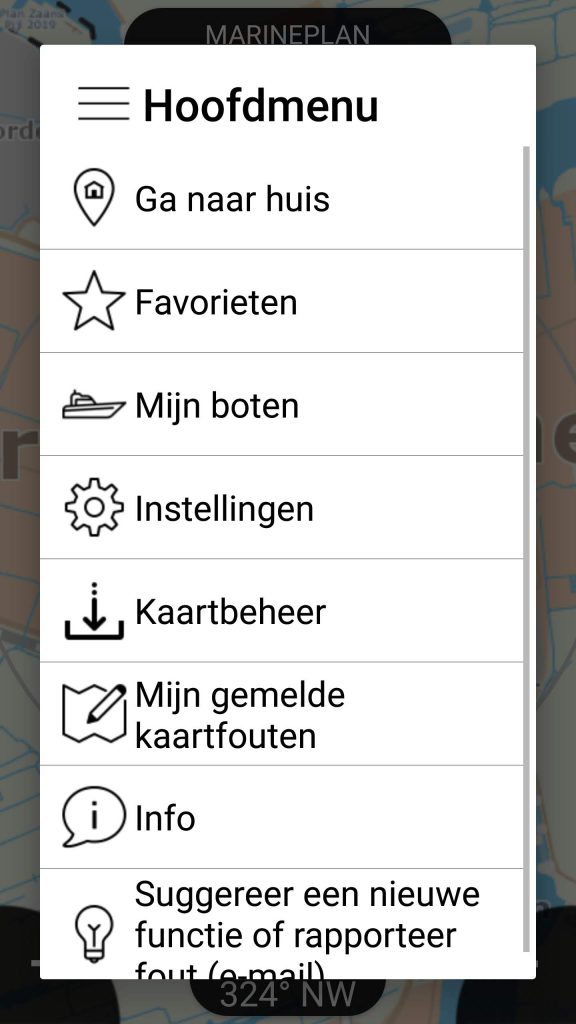
De andere functies wijzen zichzelf. U kunt terug met de Terugknop van uw telefoon of tablet.
Instellingen
Hier kunt u bepaalde dingen instellen of wijzigen:
- Schipper: Informatie over uzelf (heeft u Klein Vaarbewijs etc.)
- Routeplanner: waar moet rekening mee gehouden worden?
- Kaartweergave: wat wilt u zien op de kaart en hoe?
- Systeeminstellingen: u kunt de taal, scherm staand of liggend instellen en voor de experts zijn er eenheden zoals kilometers/nautische mijlen etc.
- Locatie delen: u kunt automatisch uw locatie delen zodat andere boten met de NavKid App u kunnen zien op de kaart. In ruil ziet u die andere boten dan ook. U ziet ze bewegen op de kaart en het wordt getekend op schaal.
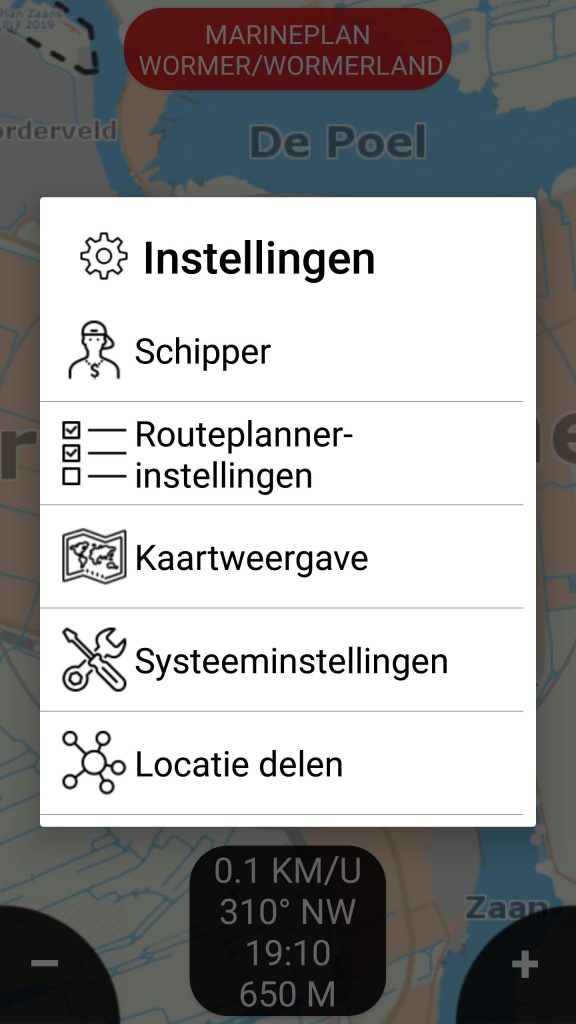
Verslepen van de kaart
Als u de kaart versleept, geeft u aan dat u een bepaalde locatie zoekt. Er komt een zoekknop bij (linksonder) het doel-icoon in het midden laat zien waar u op mikt. De bovenste blauwe ballon laat ziet hoe het heet en hoe ver het is van uw huidige plaats, zodat u eenvoudig de afstand kunt meten.
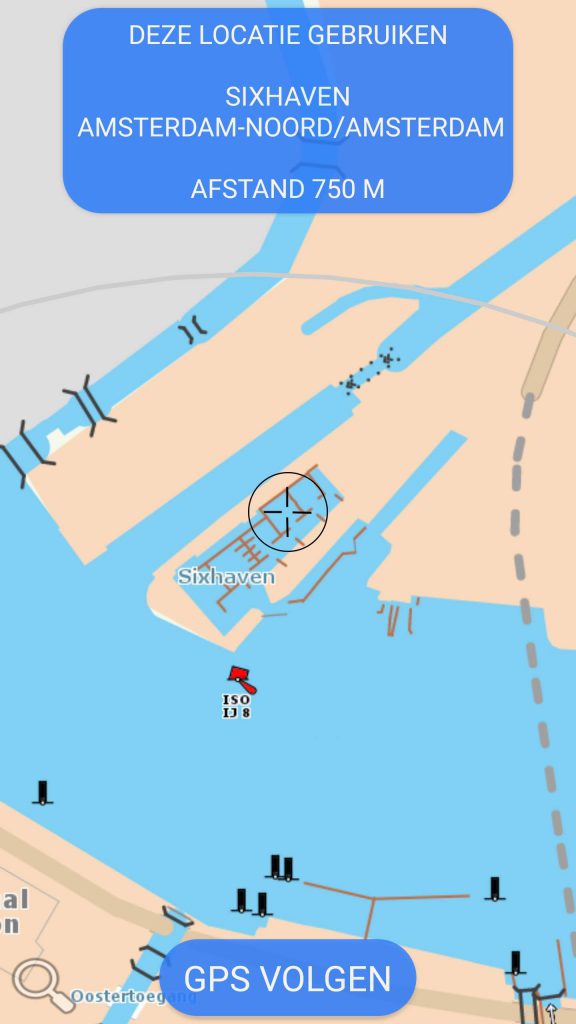
U kunt deze locatie gebruiken om een vertrekpunt in te stellen, een route te plannen, een favoriet toe te voegen of uw thuishaven aan te geven (en nog veel meer). Tik op de blauwe ballon bovenin, zodat u iets met deze locatie kunt doen.
Als u terug wilt naar de volgstand, klikt u beneden op de blauwe knop GPS VOLGEN.
Locatie uitgezocht en aangeklikt
U heeft een locatie geselecteerd en nu kunt u kiezen wat u ermee wilt. U kunt terug met de Terugknop van uw telefoon of tablet.
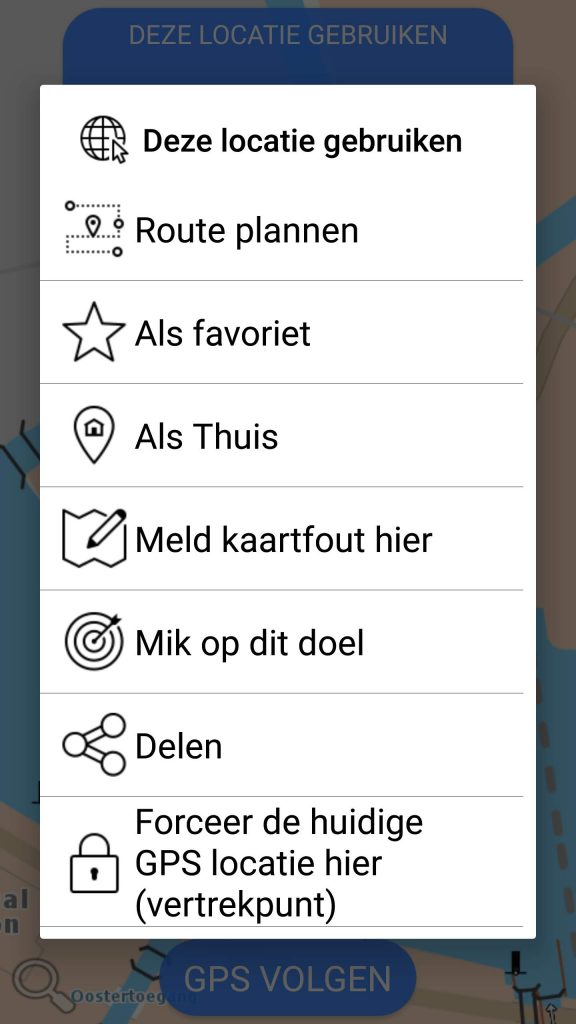
Route plannen
U heeft een locatie uitgezocht, op de blauwe ballon bovenin geklikt en een route erheen gepland. De route wordt in zijn geheel afgebeeld zodat u hem kunt beoordelen.
Als u de rode ballon bovenin aanklikt krijgt u alle functies die horen bij de route. U kunt de route weer wissen, de instellingen wijzigen, de route afspelen via routedemo.
Ook kunt u de route met anderen delen in tekstvorm via Whatsapp of email, maar ook in een GPX-bestand delen (dit is een bepaald route-formaat) met een andere applicatie of email.
U kunt terug met de Terugknop van uw telefoon of tablet of START ROUTE klikken.
Hierna kunt u desgewenst een via-punt toevoegen om de route aan te passen. Hiervoor kiest u een via-punt op de kaart en gebtuikt u de blauwe knop en kist u “Als via-punt”.
Zoeken
U heeft de kaart versleept en er komt een zoekknop linksonder (vergrootglas). Als u deze klikt kunt u een naam van iets typen, bijvoorbeeld Amstel…
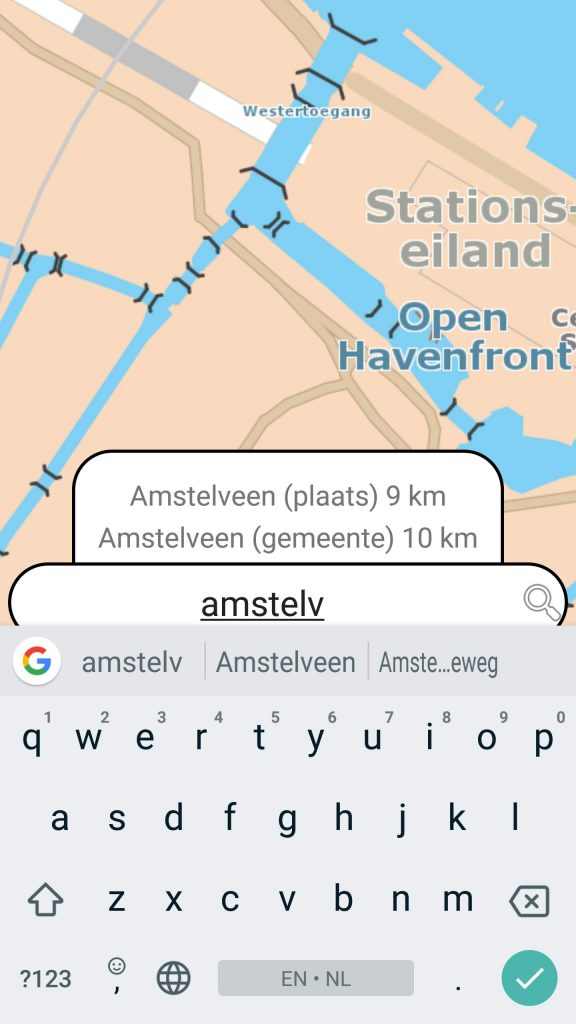
Er komt dan bijvoorbeeld Amstel en Amstelveen. Het maakt niet zoveel uit welke u klikt, want daarna kunt u door de zoekresultaten wandelen. De knoppen ⍃ en ⍄ wandelen door de zoekresultaten. U kunt de kaart nog verslepen voor meer precisie. Als u iets gevonden heeft dan klikt u de bovenste blauwe ballon. Dan kunt u iets doen met deze locatie, bijvoorbeeld een route erheen plannen.
Als u brandstof zoekt, kunt u gewoon “diesel” of “benzine” typen.
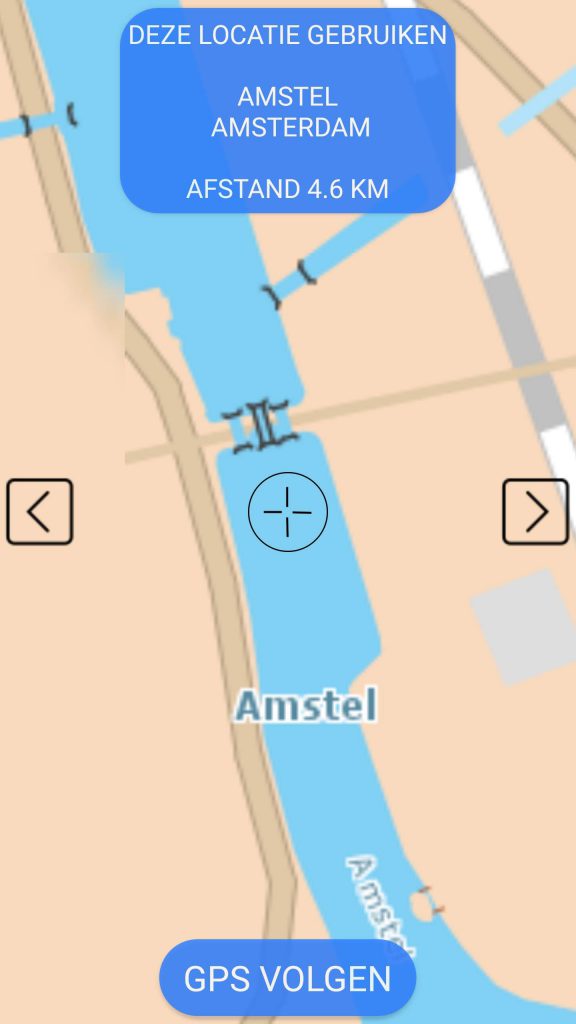
Als u terug wilt naar de volgstand, klikt u beneden op de blauwe knop GPS VOLGEN.